I thought, I will take some time and give the steps on how to use FileZilla.
FileZilla, the Free FTP tool is one of the best ftp tools that I have used. Yes at times, the server behave creepy, and wont let even FileZilla access. At that time, I use another tool. Will let you know that simple step I used to use when nothing works for access.
First Open the FileZilla Tool From the start menu in the Windows.
The Screen shot of the First page will be like this:
Once you have opened the FileZilla, you will see four data input boxes below the tool bar.
First one is for host, Second one is for username, third one is for password, and the last one is the port number.
Most if the hosting sites would be giving you the host address,
like in my case, digishad.freespace.com in the host (host name could be found in the account area in the hosting site, or you might find the name in the settings area). If you are unsure about the ftp host name, please check with the customer care of the hosting company. Most of the hosting companies would be helpful to give you the information.
The second box is for username:
like: johnmccafee
Third input box is for password:
Here you could enter you password for the ftp access: johnagain.
Password will be shown in point shape, for your protection.
Once you have entered it, you can click on the Quick link button.
If there is no issues with all the information you have provided to the tool, and if it matches with the information provided by the hosting company. You would probably get the ftp access to the remote server.
If you have provided the correct information:
You display would be like this:
You would be able the get the root folder. The content in the host root folder might vary according to the remote server.
final step is to drag and drop the item from the your computer to the remote server. The third box from the top shows the content in your computer and the third box from the right side is the remote server.
All that is required from you end is to drag and drop the necessary file form the left third box containing your file of interest to the right third box in the tool.
you could watch the files getting uploaded from your computer to the remote computer.
The first display box will show you whether the transfer was successful.
if everything goes fine, You will find your file in the remote server and could see the changes in you website.
At times, I would not get the access to the remote site, the tool that I use when nothing works, is Visual studio itself. It have copy site option in the solution explorer tab. You could give all the information in the copy site option.
Thanks for reading.

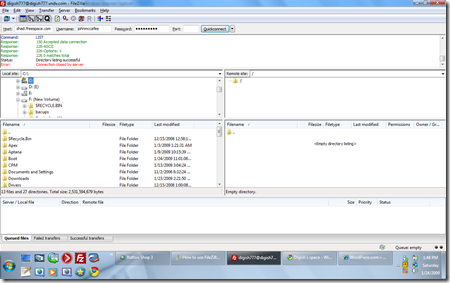
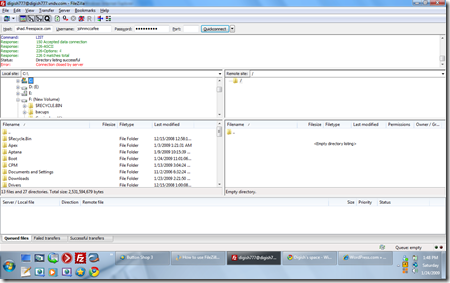


No comments:
New comments are not allowed.